Macに関するあんなことやこんなことをメモしていきます!
カレンダー
最新記事
(01/31)
(01/31)
(01/31)
(10/12)
(09/27)
カテゴリー
関連するかも?
最新コメント
プロフィール
HN:
しろくま
性別:
非公開
職業:
ないしょ
趣味:
ドラえもん
自己紹介:
Windows歴10年以上だけれども、Mac初心者です!
Macをいろいろいじってみたものの、すぐに忘れてしまうのでメモとして記録して行きます!
間違いや勘違い、大ボケもあるかもしれませんが許してね。
Macをいろいろいじってみたものの、すぐに忘れてしまうのでメモとして記録して行きます!
間違いや勘違い、大ボケもあるかもしれませんが許してね。
ブログ内検索
P R
PR2
忍者アナライズ
出たみたい!
主な更新は4Kディスプレイ対応とかのようなので、うちはあまり関係ないかも、と思ったらいろいろ変わっているみたい。たとえば、全体的に、動きが良くなっていたり、ことえりが元に戻ったとかがあるみたいですね。
でも。。。なんかユーザーディレクトリ(/Users)が表示されなくなるバグがあるらしい。
でも、こんな情報もあるみたいです。
主な更新は4Kディスプレイ対応とかのようなので、うちはあまり関係ないかも、と思ったらいろいろ変わっているみたい。たとえば、全体的に、動きが良くなっていたり、ことえりが元に戻ったとかがあるみたいですね。
でも。。。なんかユーザーディレクトリ(/Users)が表示されなくなるバグがあるらしい。
でも、こんな情報もあるみたいです。
- OS X 10.9.3 Mavericksで/Usersディレクトリが非表示になる不具合はOS Xではなく、「iTunes 11.2」と「Find My Mac(Macを探す)」が原因?
- Apple、安定性の向上と複数の不具合を修正したiTunes 11.2.1をリリース。
PR
ヘッドホン用アンプを買おうと思っているのですが、そうなるとiTunesでは物足りないみたい。再生エンジンのQuickTimeの音質が良くないので、良いエンジンを探したほうが良いようです。
で、いろいろと調べてみたところ、このあたりがよさそうでした。
 Decibel
Decibel 
カテゴリ: [ミュージック]
価格: ¥3,300
 BitPerfect
BitPerfect 
カテゴリ: [ミュージック]
価格: ¥1,000
他には、Audirvana、Amarraなどもいいみたい。ちなみに、Amarraは2万円台とちと高い。まあ、音質を追求するなら価格なんて気にしてはいけないんでしょうし、ちょっとしたオーディオ機器の価格考えればぜんぜん高くないのでしょうけどねw。
それぞれのソフトごとに特徴があって、イコライザの機能があったりなかったり、再生エンジンが違うので音質も違うみたい。視聴できるものは、してみるのが良いのかもしれないですね。

で、いろいろと調べてみたところ、このあたりがよさそうでした。
 Decibel
Decibel 
カテゴリ: [ミュージック]
価格: ¥3,300

カテゴリ: [ミュージック]
価格: ¥1,000
他には、Audirvana、Amarraなどもいいみたい。ちなみに、Amarraは2万円台とちと高い。まあ、音質を追求するなら価格なんて気にしてはいけないんでしょうし、ちょっとしたオーディオ機器の価格考えればぜんぜん高くないのでしょうけどねw。
それぞれのソフトごとに特徴があって、イコライザの機能があったりなかったり、再生エンジンが違うので音質も違うみたい。視聴できるものは、してみるのが良いのかもしれないですね。
うちは、Sonyのハンディーカムを使っていて、Windows上に取り込んだファイル(m2ts形式のもの)がいっぱいあります。これを、MacのiMovieで取り込んで編集しようと思ったら、出来ないのね。。。
どうも、m2tsファイルがだめみたいで、変換が必要なようです。
変換するには、いろいろあるみたいですが、とりあえず、Smart Converterを使うといいみたい。
 スマコン (Smart Converter)
スマコン (Smart Converter) 
カテゴリ: [ビデオ]
価格: 無料
使い方は、簡単で、ソフト起動後、(1)Apple TVを選択、(2)ファイルをドロップ、(3)Convertを押す!の3ステップだけ!!
変換後のファイルは、Converボタンがあった場所が、Show Fileボタンにかわっているので、そこをクリックすればFinderでフォルダが開きます。
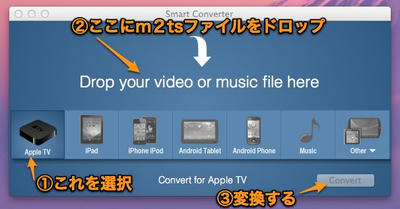
iMovieでの読み込みは、「ファイル」→「読み込み」→「ムービー」で先ほどのフォルダから読み込みたいファイルを選択すればOKです。
ちなみに、Smart ConverterはPro版もあるみたいです。
 Smart Converter Pro 2
Smart Converter Pro 2 
カテゴリ: [ビデオ]
価格: ¥1,300


どうも、m2tsファイルがだめみたいで、変換が必要なようです。
変換するには、いろいろあるみたいですが、とりあえず、Smart Converterを使うといいみたい。
 スマコン (Smart Converter)
スマコン (Smart Converter) 
カテゴリ: [ビデオ]
価格: 無料
使い方は、簡単で、ソフト起動後、(1)Apple TVを選択、(2)ファイルをドロップ、(3)Convertを押す!の3ステップだけ!!
変換後のファイルは、Converボタンがあった場所が、Show Fileボタンにかわっているので、そこをクリックすればFinderでフォルダが開きます。
iMovieでの読み込みは、「ファイル」→「読み込み」→「ムービー」で先ほどのフォルダから読み込みたいファイルを選択すればOKです。
ちなみに、Smart ConverterはPro版もあるみたいです。
 Smart Converter Pro 2
Smart Converter Pro 2 
カテゴリ: [ビデオ]
価格: ¥1,300
二重起動でもしてしまったのかとおもったら、mountain Lionにすると、こういう現象が起こるみたい。
回避方法は、以下(ソフォスのFcebookのページ)にありました。
ちょっとはまった点としては、[SophosUIServer]を削除するときに、「-」を押せなくて、ちょっと困ってしまったのですが、左下の鍵アイコンをクリックすれば削除できました。
回避方法は、以下(ソフォスのFcebookのページ)にありました。
ちょっとはまった点としては、[SophosUIServer]を削除するときに、「-」を押せなくて、ちょっと困ってしまったのですが、左下の鍵アイコンをクリックすれば削除できました。
ちょっとだけ、WindwosXPを使いたくて、MacにVirtualboxをインストールしてみました。そのときのメモです。
VirtualboxはOracleから出ているフリーの仮想化ソフトです。Macだと有料ですが、Parallels Desktop 7 For Mac や、VMware Fusion 4
や、VMware Fusion 4 が有名ですが、まあちょっとだけなのでフリーのソフトにしてみました。
が有名ですが、まあちょっとだけなのでフリーのソフトにしてみました。
まずは、ソフトのダウンロード。Virtual box のダウンロードーページ(以下)からダウンロード。今回インストールしたバージョンは,4.1.2 です。
ダウンロードしたファイルは、dmgファイルを実行すると以下の画面が出てきます。1番をダブルクリックすると、インストールが始まります。
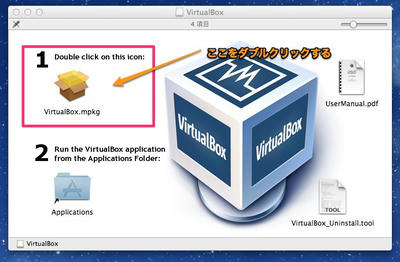
下のような、インストーラ画面になるので、「続ける」をクリックします。

『続ける」をクリックすると、インストール先の選択が出てくるので、必要に応じてインストール先を変更します。ディスクの空き容量など、特に問題なければそのままでよいと思います。
「続ける」をクリックするとインストール中の画面になり、インストールが完了すると以下のような画面になります。
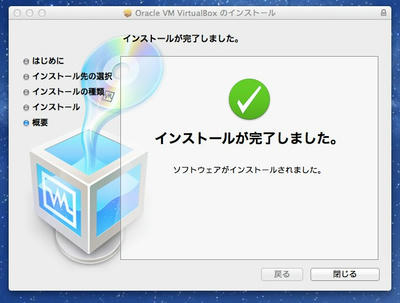
これでインストールは完了。次ぎは、新規の仮想マシンを作成します。
Virtualboxを起動して、左上にある「新規」をクリックします。
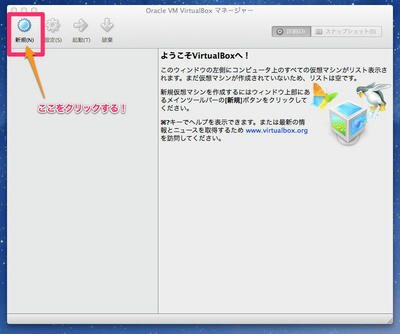
「ようこそ新規仮想マシン作成ウィザードへ!」という画面が出てくるので、「続ける」をクリック。
次に、「仮想マシン名とOSタイプ」の画面(下の画面)が出てくるので、「名前」に何のOSの仮想マシンか自分でわかりやすい名前を入れておきます。「OSタイプ」はここでは、Microsoft WindowsとWindows XPをいれておきます。ほかのOSを入れる場合は、適宜変更すれば良いでしょう。
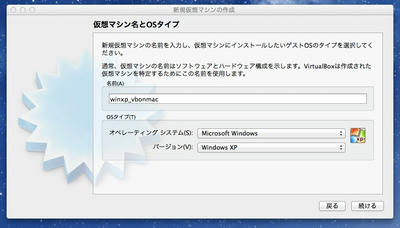
次に、「メモリ」の画面が出てきますが、自分のマシンのメモリと相談しつつ適切な値を設定します。
あまり大きくしすぎると、ホストOS(OS Xのこと)側の他のソフトに影響が出るし、かといって小さくするとゲストOS(今回はWindwos XPのこと)側で困るかもしれないと、なかなか悩ましい所です。なお、メモリは後で変更できるので、取り合えずでも良いかも。決めたら「続ける:をクリックします。
次に、「仮想ハードディスク」の画面が出ます。Virtulaboxの新規インストールであれば、「起動ディスク」にチェックをつけて、「新規ハードディスクの作成」を選択すれば良いでしょう。設定したら、「続ける」をクリックします。
次に、「Welcome to the virtual disk creation wizard」画面が出てきます。とりあえずは、「VDI」を選んでおけば良さげです。他の仮想マシンソフト(Parallels Desktop 7 For Mac や、VMware Fusion 4
や、VMware Fusion 4 とか)でも使うかもしれないなら、別を選択するという事もありますが、そう出ないなら、VDIでよいでしょう。選択したら「続ける:をクリックします。
とか)でも使うかもしれないなら、別を選択するという事もありますが、そう出ないなら、VDIでよいでしょう。選択したら「続ける:をクリックします。
次に、「Virtual disk storage details」画面が出ます。これは、とりあえず「Dynamically allocated」でよいと思います。この場合、実際に使っている容量しか確保されず、足りなくなったら最大値まで適宜拡張してくれます。おそらく拡張時に性能が劣化するかもしれないのですが、ディスクが少ない方や使用頻度があまり高くない方はこの方が良いと思います。なお、自動縮小はしないみたいです。
「Fixed」は固定なので、最初に上限までのサイズがディスク上に確保されます。ディスクに余裕のある方や、がんがんに使いたい場合は性能面を考えてもこの方が良いと思います。
次に、「Virtual disk file location and size」画面が出てきます。「場所」は仮想マシン名と同じでよいでしょう。サイズは、仮想ディスクに割り当てる最大サイズを設定します。なお、1つ前で「Dynamically allocated」を設定した場合は、仮想マシン作成直後は最大サイズは確保されません。「Fixed」を選択した場合は、仮想マシン作成直後に最大サイズが確保されます。
次に、「概要」画面で仮想ディスクのいままで設定した概要を確認します。問題なければ「Create」をクリックします。
次も「概要」画面ですが、仮想マシンの概要を確認します。問題なければ「Create」をクリックします。
仮想マシンの作成が完了すると、Virtualboxのマネージャ画面に戻ります。左側に仮想マシンのアイコンがWindowsぽい感じで現れていて、右側が先ほどいろいろ設定した内容になっていれば完了です!
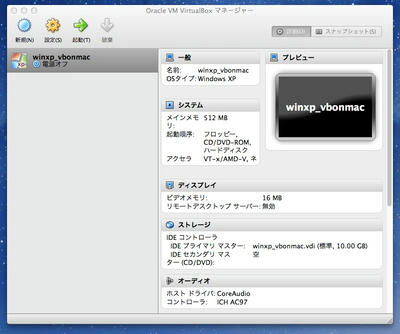

VirtualboxはOracleから出ているフリーの仮想化ソフトです。Macだと有料ですが、Parallels Desktop 7 For Mac
まずは、ソフトのダウンロード。Virtual box のダウンロードーページ(以下)からダウンロード。今回インストールしたバージョンは,4.1.2 です。
ダウンロードしたファイルは、dmgファイルを実行すると以下の画面が出てきます。1番をダブルクリックすると、インストールが始まります。
下のような、インストーラ画面になるので、「続ける」をクリックします。
『続ける」をクリックすると、インストール先の選択が出てくるので、必要に応じてインストール先を変更します。ディスクの空き容量など、特に問題なければそのままでよいと思います。
「続ける」をクリックするとインストール中の画面になり、インストールが完了すると以下のような画面になります。
これでインストールは完了。次ぎは、新規の仮想マシンを作成します。
Virtualboxを起動して、左上にある「新規」をクリックします。
「ようこそ新規仮想マシン作成ウィザードへ!」という画面が出てくるので、「続ける」をクリック。
次に、「仮想マシン名とOSタイプ」の画面(下の画面)が出てくるので、「名前」に何のOSの仮想マシンか自分でわかりやすい名前を入れておきます。「OSタイプ」はここでは、Microsoft WindowsとWindows XPをいれておきます。ほかのOSを入れる場合は、適宜変更すれば良いでしょう。
次に、「メモリ」の画面が出てきますが、自分のマシンのメモリと相談しつつ適切な値を設定します。
あまり大きくしすぎると、ホストOS(OS Xのこと)側の他のソフトに影響が出るし、かといって小さくするとゲストOS(今回はWindwos XPのこと)側で困るかもしれないと、なかなか悩ましい所です。なお、メモリは後で変更できるので、取り合えずでも良いかも。決めたら「続ける:をクリックします。
次に、「仮想ハードディスク」の画面が出ます。Virtulaboxの新規インストールであれば、「起動ディスク」にチェックをつけて、「新規ハードディスクの作成」を選択すれば良いでしょう。設定したら、「続ける」をクリックします。
次に、「Welcome to the virtual disk creation wizard」画面が出てきます。とりあえずは、「VDI」を選んでおけば良さげです。他の仮想マシンソフト(Parallels Desktop 7 For Mac
次に、「Virtual disk storage details」画面が出ます。これは、とりあえず「Dynamically allocated」でよいと思います。この場合、実際に使っている容量しか確保されず、足りなくなったら最大値まで適宜拡張してくれます。おそらく拡張時に性能が劣化するかもしれないのですが、ディスクが少ない方や使用頻度があまり高くない方はこの方が良いと思います。なお、自動縮小はしないみたいです。
「Fixed」は固定なので、最初に上限までのサイズがディスク上に確保されます。ディスクに余裕のある方や、がんがんに使いたい場合は性能面を考えてもこの方が良いと思います。
次に、「Virtual disk file location and size」画面が出てきます。「場所」は仮想マシン名と同じでよいでしょう。サイズは、仮想ディスクに割り当てる最大サイズを設定します。なお、1つ前で「Dynamically allocated」を設定した場合は、仮想マシン作成直後は最大サイズは確保されません。「Fixed」を選択した場合は、仮想マシン作成直後に最大サイズが確保されます。
次に、「概要」画面で仮想ディスクのいままで設定した概要を確認します。問題なければ「Create」をクリックします。
次も「概要」画面ですが、仮想マシンの概要を確認します。問題なければ「Create」をクリックします。
仮想マシンの作成が完了すると、Virtualboxのマネージャ画面に戻ります。左側に仮想マシンのアイコンがWindowsぽい感じで現れていて、右側が先ほどいろいろ設定した内容になっていれば完了です!
Copyright © Macのメモ帖 All Rights Reserved










