Macに関するあんなことやこんなことをメモしていきます!
カレンダー
最新記事
(01/31)
(01/31)
(01/31)
(10/12)
(09/27)
カテゴリー
関連するかも?
最新コメント
プロフィール
HN:
しろくま
性別:
非公開
職業:
ないしょ
趣味:
ドラえもん
自己紹介:
Windows歴10年以上だけれども、Mac初心者です!
Macをいろいろいじってみたものの、すぐに忘れてしまうのでメモとして記録して行きます!
間違いや勘違い、大ボケもあるかもしれませんが許してね。
Macをいろいろいじってみたものの、すぐに忘れてしまうのでメモとして記録して行きます!
間違いや勘違い、大ボケもあるかもしれませんが許してね。
ブログ内検索
P R
PR2
忍者アナライズ
ちょっとだけ、WindwosXPを使いたくて、MacにVirtualboxをインストールしてみました。そのときのメモです。
VirtualboxはOracleから出ているフリーの仮想化ソフトです。Macだと有料ですが、Parallels Desktop 7 For Mac や、VMware Fusion 4
や、VMware Fusion 4 が有名ですが、まあちょっとだけなのでフリーのソフトにしてみました。
が有名ですが、まあちょっとだけなのでフリーのソフトにしてみました。
まずは、ソフトのダウンロード。Virtual box のダウンロードーページ(以下)からダウンロード。今回インストールしたバージョンは,4.1.2 です。
ダウンロードしたファイルは、dmgファイルを実行すると以下の画面が出てきます。1番をダブルクリックすると、インストールが始まります。
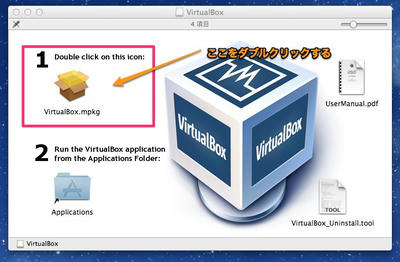
下のような、インストーラ画面になるので、「続ける」をクリックします。

『続ける」をクリックすると、インストール先の選択が出てくるので、必要に応じてインストール先を変更します。ディスクの空き容量など、特に問題なければそのままでよいと思います。
「続ける」をクリックするとインストール中の画面になり、インストールが完了すると以下のような画面になります。
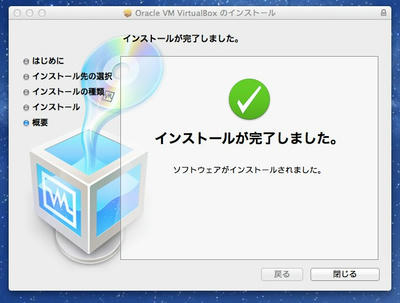
これでインストールは完了。次ぎは、新規の仮想マシンを作成します。
Virtualboxを起動して、左上にある「新規」をクリックします。
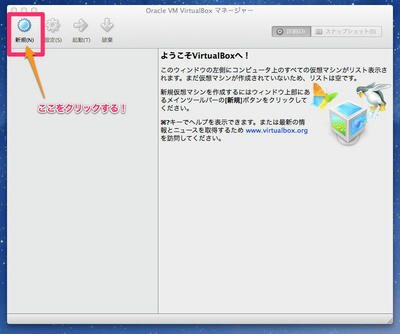
「ようこそ新規仮想マシン作成ウィザードへ!」という画面が出てくるので、「続ける」をクリック。
次に、「仮想マシン名とOSタイプ」の画面(下の画面)が出てくるので、「名前」に何のOSの仮想マシンか自分でわかりやすい名前を入れておきます。「OSタイプ」はここでは、Microsoft WindowsとWindows XPをいれておきます。ほかのOSを入れる場合は、適宜変更すれば良いでしょう。
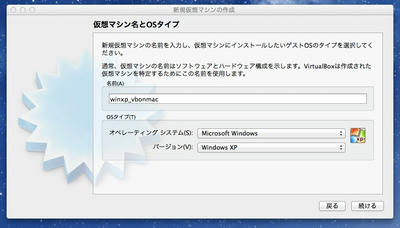
次に、「メモリ」の画面が出てきますが、自分のマシンのメモリと相談しつつ適切な値を設定します。
あまり大きくしすぎると、ホストOS(OS Xのこと)側の他のソフトに影響が出るし、かといって小さくするとゲストOS(今回はWindwos XPのこと)側で困るかもしれないと、なかなか悩ましい所です。なお、メモリは後で変更できるので、取り合えずでも良いかも。決めたら「続ける:をクリックします。
次に、「仮想ハードディスク」の画面が出ます。Virtulaboxの新規インストールであれば、「起動ディスク」にチェックをつけて、「新規ハードディスクの作成」を選択すれば良いでしょう。設定したら、「続ける」をクリックします。
次に、「Welcome to the virtual disk creation wizard」画面が出てきます。とりあえずは、「VDI」を選んでおけば良さげです。他の仮想マシンソフト(Parallels Desktop 7 For Mac や、VMware Fusion 4
や、VMware Fusion 4 とか)でも使うかもしれないなら、別を選択するという事もありますが、そう出ないなら、VDIでよいでしょう。選択したら「続ける:をクリックします。
とか)でも使うかもしれないなら、別を選択するという事もありますが、そう出ないなら、VDIでよいでしょう。選択したら「続ける:をクリックします。
次に、「Virtual disk storage details」画面が出ます。これは、とりあえず「Dynamically allocated」でよいと思います。この場合、実際に使っている容量しか確保されず、足りなくなったら最大値まで適宜拡張してくれます。おそらく拡張時に性能が劣化するかもしれないのですが、ディスクが少ない方や使用頻度があまり高くない方はこの方が良いと思います。なお、自動縮小はしないみたいです。
「Fixed」は固定なので、最初に上限までのサイズがディスク上に確保されます。ディスクに余裕のある方や、がんがんに使いたい場合は性能面を考えてもこの方が良いと思います。
次に、「Virtual disk file location and size」画面が出てきます。「場所」は仮想マシン名と同じでよいでしょう。サイズは、仮想ディスクに割り当てる最大サイズを設定します。なお、1つ前で「Dynamically allocated」を設定した場合は、仮想マシン作成直後は最大サイズは確保されません。「Fixed」を選択した場合は、仮想マシン作成直後に最大サイズが確保されます。
次に、「概要」画面で仮想ディスクのいままで設定した概要を確認します。問題なければ「Create」をクリックします。
次も「概要」画面ですが、仮想マシンの概要を確認します。問題なければ「Create」をクリックします。
仮想マシンの作成が完了すると、Virtualboxのマネージャ画面に戻ります。左側に仮想マシンのアイコンがWindowsぽい感じで現れていて、右側が先ほどいろいろ設定した内容になっていれば完了です!
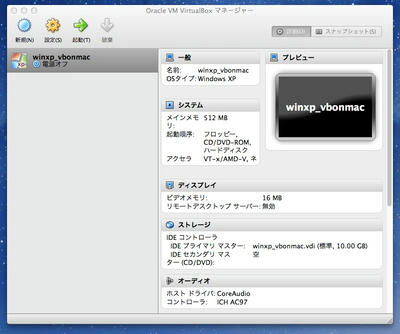

VirtualboxはOracleから出ているフリーの仮想化ソフトです。Macだと有料ですが、Parallels Desktop 7 For Mac
まずは、ソフトのダウンロード。Virtual box のダウンロードーページ(以下)からダウンロード。今回インストールしたバージョンは,4.1.2 です。
ダウンロードしたファイルは、dmgファイルを実行すると以下の画面が出てきます。1番をダブルクリックすると、インストールが始まります。
下のような、インストーラ画面になるので、「続ける」をクリックします。
『続ける」をクリックすると、インストール先の選択が出てくるので、必要に応じてインストール先を変更します。ディスクの空き容量など、特に問題なければそのままでよいと思います。
「続ける」をクリックするとインストール中の画面になり、インストールが完了すると以下のような画面になります。
これでインストールは完了。次ぎは、新規の仮想マシンを作成します。
Virtualboxを起動して、左上にある「新規」をクリックします。
「ようこそ新規仮想マシン作成ウィザードへ!」という画面が出てくるので、「続ける」をクリック。
次に、「仮想マシン名とOSタイプ」の画面(下の画面)が出てくるので、「名前」に何のOSの仮想マシンか自分でわかりやすい名前を入れておきます。「OSタイプ」はここでは、Microsoft WindowsとWindows XPをいれておきます。ほかのOSを入れる場合は、適宜変更すれば良いでしょう。
次に、「メモリ」の画面が出てきますが、自分のマシンのメモリと相談しつつ適切な値を設定します。
あまり大きくしすぎると、ホストOS(OS Xのこと)側の他のソフトに影響が出るし、かといって小さくするとゲストOS(今回はWindwos XPのこと)側で困るかもしれないと、なかなか悩ましい所です。なお、メモリは後で変更できるので、取り合えずでも良いかも。決めたら「続ける:をクリックします。
次に、「仮想ハードディスク」の画面が出ます。Virtulaboxの新規インストールであれば、「起動ディスク」にチェックをつけて、「新規ハードディスクの作成」を選択すれば良いでしょう。設定したら、「続ける」をクリックします。
次に、「Welcome to the virtual disk creation wizard」画面が出てきます。とりあえずは、「VDI」を選んでおけば良さげです。他の仮想マシンソフト(Parallels Desktop 7 For Mac
次に、「Virtual disk storage details」画面が出ます。これは、とりあえず「Dynamically allocated」でよいと思います。この場合、実際に使っている容量しか確保されず、足りなくなったら最大値まで適宜拡張してくれます。おそらく拡張時に性能が劣化するかもしれないのですが、ディスクが少ない方や使用頻度があまり高くない方はこの方が良いと思います。なお、自動縮小はしないみたいです。
「Fixed」は固定なので、最初に上限までのサイズがディスク上に確保されます。ディスクに余裕のある方や、がんがんに使いたい場合は性能面を考えてもこの方が良いと思います。
次に、「Virtual disk file location and size」画面が出てきます。「場所」は仮想マシン名と同じでよいでしょう。サイズは、仮想ディスクに割り当てる最大サイズを設定します。なお、1つ前で「Dynamically allocated」を設定した場合は、仮想マシン作成直後は最大サイズは確保されません。「Fixed」を選択した場合は、仮想マシン作成直後に最大サイズが確保されます。
次に、「概要」画面で仮想ディスクのいままで設定した概要を確認します。問題なければ「Create」をクリックします。
次も「概要」画面ですが、仮想マシンの概要を確認します。問題なければ「Create」をクリックします。
仮想マシンの作成が完了すると、Virtualboxのマネージャ画面に戻ります。左側に仮想マシンのアイコンがWindowsぽい感じで現れていて、右側が先ほどいろいろ設定した内容になっていれば完了です!
PR
マイナビの記事の通知センターが面白い。
terminal-notifier を使って自分で通知センターにいろんなことが出来るというもの。
まずは、インストール配下のような感じ。RubyGems でインストールします。

terminal-notifier を使って自分で通知センターにいろんなことが出来るというもの。
まずは、インストール配下のような感じ。RubyGems でインストールします。
$ sudo gem install terminal-notifier
WARNING: Improper use of the sudo command could lead to data loss
or the deletion of important system files. Please double-check your
typing when using sudo. Type "man sudo" for more information.
To proceed, enter your password, or type Ctrl-C to abort.
Password:
Successfully installed terminal-notifier-1.4.2
1 gem installed
Installing ri documentation for terminal-notifier-1.4.2...
Installing RDoc documentation for terminal-notifier-1.4.2... |
インストールが終わったら、コマンドラインで遊べますw
マイナビの記事にもありますが、ターミナルに以下のように打ち込むと、通知センターにメッセージが出現!
$ terminal-notifier -message "通知でてますか?" |
コマンドのオプションは、 alloy/terminal-notifier · GitHub をみていただくのがよろしいです。ファイルを開いたり、アプリを実行したり、シェルのコマンドを実行したりも出来ます。
ざっと整理すると以下のような感じかな。(間違っていたらごめんなさい)
| オプション | 内容 |
| -message | 通知センターのメッセージ本文。 |
| -title | 通知センターのタイトル。指定しないと’Title'と表示。 |
| -subtitle | 通知センターのサブタイトル。 |
| -group ID | グループのIDを付与する。ユニークな文字列なら何でも良いみたい。ちなみに既に指定したものを付与すると、前のメッセージは上書きされる。 |
| -remove ID | -group で付与したIDのメッセージを通知センターから削除する。 |
| -list ID | -goupで付与したIDの詳細をターミナル上に表示する |
| -activate ID | 通知センターをクリックしたら、IDで指定したアプリを起動。例えば、ターミナルなら com.app.Terminal と指定する。 |
| -open URL | 通知センターをクリックしたら、URLを開く。WebやファイルのURLだけでなく、URLスキームも指定できる。 |
| -exec COMMAND | 通知センターをクリックしたら、シェルコマンドを実行できる。 |
まあ、ターミナルで自分で起動しても、おれおれ通知センター感しかないので、ちょっと虚しいです(笑)。
Automator や、cron 当たりに仕込んでおいて、何か事が起こったり定時になっら通知メッセージを出して、かつクリックしたらアプリを起動するなり、Webを開くなり、シェルでコマンド実行するなりしてみると楽しいかもしれません。うん、きっと楽しいはずだ!!
マインドマップが描きたくて、いろいろアプリを探していたのですが、なんかどれもいまいちな感じ。有料の物では、ちと高い物もちらほらと。
で、手頃な値段の、MindNodeのフリー版
 MindNode Lite
MindNode Lite 
カテゴリ: [仕事効率化]
価格: 無料
を試してみたら、いい感じだったので、有料版のMindNode Pro
 MindNode Pro
MindNode Pro 
カテゴリ: [仕事効率化]
価格: ¥2,000
を買ってみました。
結論から言うと当たりかもしれないです。
一番気に入っているのは、結構シンプルなところです。マインドマップの絵は得てしてどぎつい色(笑)がどうにも苦手なので、ここが一番です。
操作も、結構直感的にできるので、迷うこともなく、スムーズです。例えば、このブログのイメージを整理してみたら、こんな感じ(すみません適当です)。
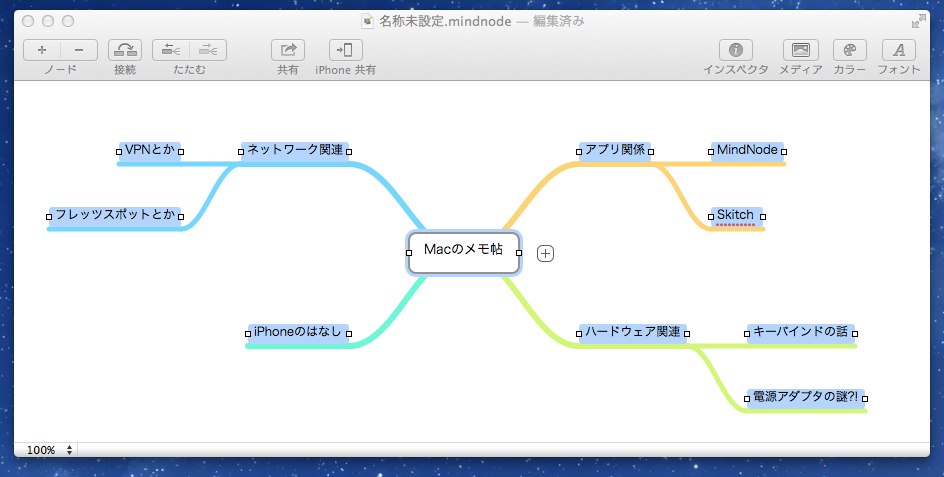
iPhoneとの連携も出来ますが、Wi-Fi接続が必要でした。が、iCloud対応されたので、こちらも期待です。無料版でも、ちょっと使うには十分だと思いますが、物足りなくなったら有料版でも良いかもね。
 MindNode
MindNode 
カテゴリ: 仕事効率化
価格: ¥850


で、手頃な値段の、MindNodeのフリー版

カテゴリ: [仕事効率化]
価格: 無料
を試してみたら、いい感じだったので、有料版のMindNode Pro

カテゴリ: [仕事効率化]
価格: ¥2,000
を買ってみました。
結論から言うと当たりかもしれないです。
一番気に入っているのは、結構シンプルなところです。マインドマップの絵は得てしてどぎつい色(笑)がどうにも苦手なので、ここが一番です。
操作も、結構直感的にできるので、迷うこともなく、スムーズです。例えば、このブログのイメージを整理してみたら、こんな感じ(すみません適当です)。
iPhoneとの連携も出来ますが、Wi-Fi接続が必要でした。が、iCloud対応されたので、こちらも期待です。無料版でも、ちょっと使うには十分だと思いますが、物足りなくなったら有料版でも良いかもね。

カテゴリ: 仕事効率化
価格: ¥850
フレッツスポットをiPhoneから使えるようにしたけれども、普通に無線LANの設定をすると、アクセスポイントを見つけるたびに、自動接続します。なので、都営地下鉄に乗っていると、駅ごとにWeb認証画面が出てきてとっても困ります。
で、どうしたものかと思って、いろいろ調べてみたら、wifiのプロファイルを作れば、自動接続だけは何とかなりそうとわかったので、やってみました。(Web認証の自動化は今のところ何とかなっていませんが・・・)
まずは、Appleのサイトから、iPhone構成ユーティリティをダウンロードします。以下のページから、Mac版、Windows版がダウンロード出来ます。
ダウンロードが完了したら、dmgファイルをクリックして、インストールします。
インストールは、まあ流れでぽちぽちしていけば良い感じです。
インストールが完了したら、起動します。
起動直後はこんな感じ。
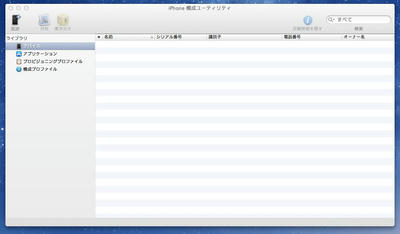
[ファイル]から[新規構成プロファイル]を選択すると、以下のような画面が出てきます。
[プロファイルの表示名]→適当なプロファイル名
[識別子]→それっぽい識別子
あとは、とりあえずそのままでも良いみたい。
入力が終わったら、左側の[Wi-Fi]をクリックします。
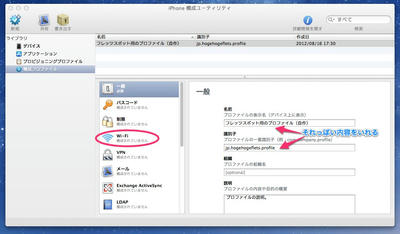
Wi-Fiをクリックすると以下のような画面が出てくるので、[構成]を押します。

出てきた画面に以下のような感じ入力します。
[SSID]→NTT-SPOT
[自動接続]→とりあえずチェックしたまま
[セキュリティの種類]→[WEP]を選択
[パスワード]→契約時のWEPキーを入れておきます。
入力が終わったら、左上にある[書き出し]をクリックして、ファイルをエクスポートします。
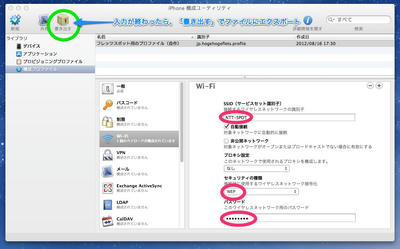
出てきた画面で、セキュリティは、[構成プロファイルに署名]のままにして、右下の[書き出す]ボタンを押します。
出来上がったファイルは、iPhoneにメールで送ります。
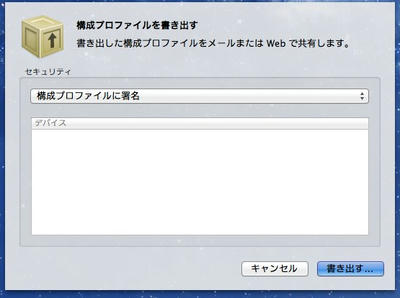
iPhoneでメールを受信したら、添付ファイルを開きます。
開くと、未検証のプロファイルといわれますが、自分で作った物なので信じてインストールしてしまいました。
パスコードの入力を求められたら、画面ロック時に入れるパスコードを入れてあげればインストール完了です。
iPhoneのWi-Fiの設定画面を見ると、今までなかった[自動接続]があらわれ、オフにしておけば勝手につながることはなくなります。
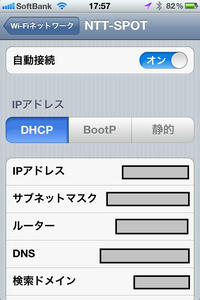
最初にもちょっと書きましたが、この方法ではソフトバンクwifiスポットのように、Web認証のオン/オフのスイッチは出てきません。いろいろ試してみたのですが、今のところ、出し方はわからないです(汗)
なので、自動接続を「オン」にしていると、地下鉄など電車に乗って使っていると、駅ごとにWeb認証画面が出てきて、ちょっといまいちです。一応、safariでIDとパスワードを記憶させておけば、ログインボタンをおすだけなんですけどね。。。とはいえ、ちょっといけてないかもです。
まあ、私の場合はモスバーガーやケンタッキー派なので、普段は自動接続を「オフ」にしておいて、使うときだけ接続するようにしています。なんとなく、ソフトバンクwifiスポットよりも早いような気もしますし!

で、どうしたものかと思って、いろいろ調べてみたら、wifiのプロファイルを作れば、自動接続だけは何とかなりそうとわかったので、やってみました。(Web認証の自動化は今のところ何とかなっていませんが・・・)
まずは、Appleのサイトから、iPhone構成ユーティリティをダウンロードします。以下のページから、Mac版、Windows版がダウンロード出来ます。
ダウンロードが完了したら、dmgファイルをクリックして、インストールします。
インストールは、まあ流れでぽちぽちしていけば良い感じです。
インストールが完了したら、起動します。
起動直後はこんな感じ。
[ファイル]から[新規構成プロファイル]を選択すると、以下のような画面が出てきます。
[プロファイルの表示名]→適当なプロファイル名
[識別子]→それっぽい識別子
あとは、とりあえずそのままでも良いみたい。
入力が終わったら、左側の[Wi-Fi]をクリックします。
Wi-Fiをクリックすると以下のような画面が出てくるので、[構成]を押します。
出てきた画面に以下のような感じ入力します。
[SSID]→NTT-SPOT
[自動接続]→とりあえずチェックしたまま
[セキュリティの種類]→[WEP]を選択
[パスワード]→契約時のWEPキーを入れておきます。
入力が終わったら、左上にある[書き出し]をクリックして、ファイルをエクスポートします。
出てきた画面で、セキュリティは、[構成プロファイルに署名]のままにして、右下の[書き出す]ボタンを押します。
出来上がったファイルは、iPhoneにメールで送ります。
iPhoneでメールを受信したら、添付ファイルを開きます。
開くと、未検証のプロファイルといわれますが、自分で作った物なので信じてインストールしてしまいました。
パスコードの入力を求められたら、画面ロック時に入れるパスコードを入れてあげればインストール完了です。
iPhoneのWi-Fiの設定画面を見ると、今までなかった[自動接続]があらわれ、オフにしておけば勝手につながることはなくなります。
最初にもちょっと書きましたが、この方法ではソフトバンクwifiスポットのように、Web認証のオン/オフのスイッチは出てきません。いろいろ試してみたのですが、今のところ、出し方はわからないです(汗)
なので、自動接続を「オン」にしていると、地下鉄など電車に乗って使っていると、駅ごとにWeb認証画面が出てきて、ちょっといまいちです。一応、safariでIDとパスワードを記憶させておけば、ログインボタンをおすだけなんですけどね。。。とはいえ、ちょっといけてないかもです。
まあ、私の場合はモスバーガーやケンタッキー派なので、普段は自動接続を「オフ」にしておいて、使うときだけ接続するようにしています。なんとなく、ソフトバンクwifiスポットよりも早いような気もしますし!
MacBook Airを買ったときに、電源アダプタの両脇にL字型に開くものがあって、これが何なのかとずっと疑問でした。

机の橋などに引っ掛けるものかとも思ったのですが、すごく不安定で、ちょっと違うかなと、で、今日ついに判明しました!!
こんな風に使うんですね(笑)

Apple考えてるよ!すごいよ!
ちなみに、ケーブルに付いているやつを、こんなふうに固定するといいみたい。

なんでわかったかというと、マニュアル(10ページめのところ)に書いてありましたwww
マニュアル読んでないの、ばればれです!

机の橋などに引っ掛けるものかとも思ったのですが、すごく不安定で、ちょっと違うかなと、で、今日ついに判明しました!!
こんな風に使うんですね(笑)
Apple考えてるよ!すごいよ!
ちなみに、ケーブルに付いているやつを、こんなふうに固定するといいみたい。
なんでわかったかというと、マニュアル(10ページめのところ)に書いてありましたwww
マニュアル読んでないの、ばればれです!
Copyright © Macのメモ帖 All Rights Reserved











